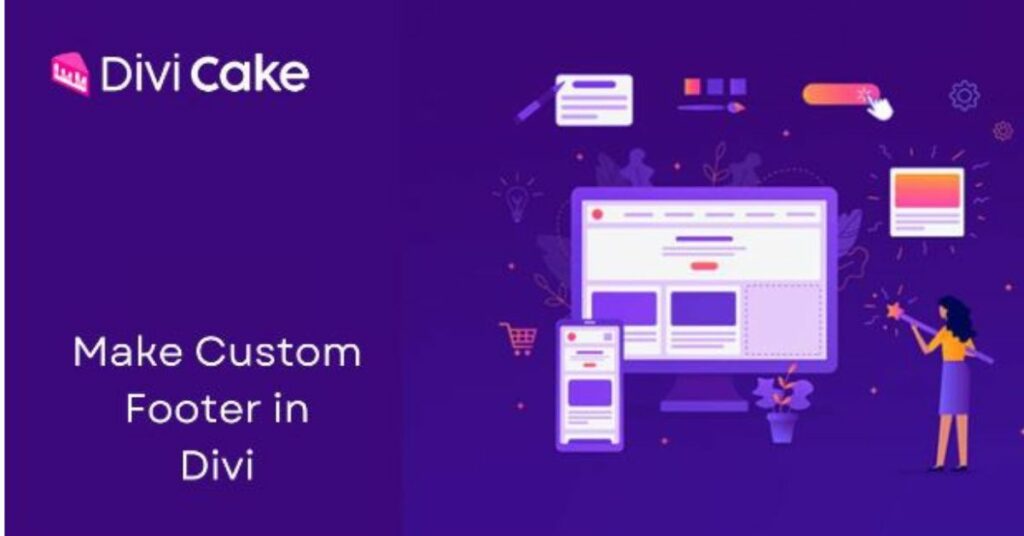
Egyedi Lábléc Készítése a Divi Theme Builder-rel
A Divi Theme Builder, amely az Elegánt Themes részét képezi, egy kiváló eszköz weboldalak könnyed és intuitív létrehozására. Azonban néhányan nehézségekbe ütközhetnek az egyéni láblécek létrehozásakor. Íme egy részletes útmutató az egyedi lábléc tervezésére a Divi használatával.
Lépésről Lépésre Útmutató az Egyedi Lábléc Készítéséhez a Divi-ban
Válasszon egy előre készített láblécet a Divi piactérről, vagy készítsen egyet teljesen az alapoktól. Itt bemutatjuk, hogyan hozhat létre egy egyedi láblécet a Divi Theme Builder segítségével. Lássuk, hogyan kezdjünk hozzá:
Hogyan készítsünk egyéni láblécet a Divi-ban
- Témaépítő Megnyitása: Nyissa meg a „Témaépítőt” a Divi téma opciók között.
- Globális Lábléc Készítése: Kattintson a „Globális lábléc készítése” gombra. Ez lehetővé teszi, hogy egy új láblécet hozzon létre, amely az összes oldalon megjelenik.
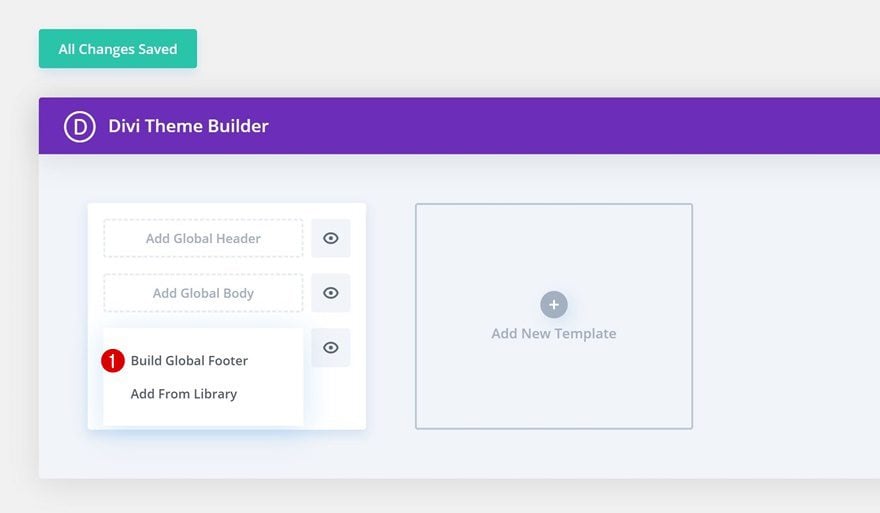
Globális lábléc létrehozása
- Kattintson a „Build from Scratch” elemre.
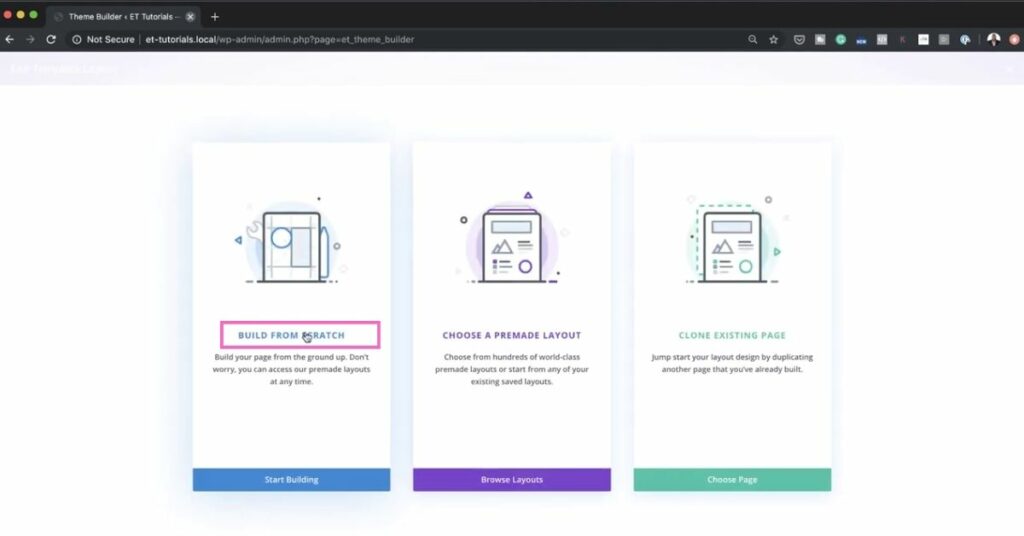
Építsen a semmiből
Adjon hozzá egy háttérszínt a szakaszhoz
Hozzáadhat egy Önnek megfelelő háttérszínt (pl. fekete színt), miközben saját egyéni láblécet készít a Divi-ben. A háttérszín hozzáadása a lábléchez kövesse a következő lépéseket:
- Kattintson a fogaskerék ikonra.
- Ezután kattintson a háttérre.
- Ezután kattintson a plusz gombra.
- Ezután adjon hozzá tetszőleges színt elsődleges színként.
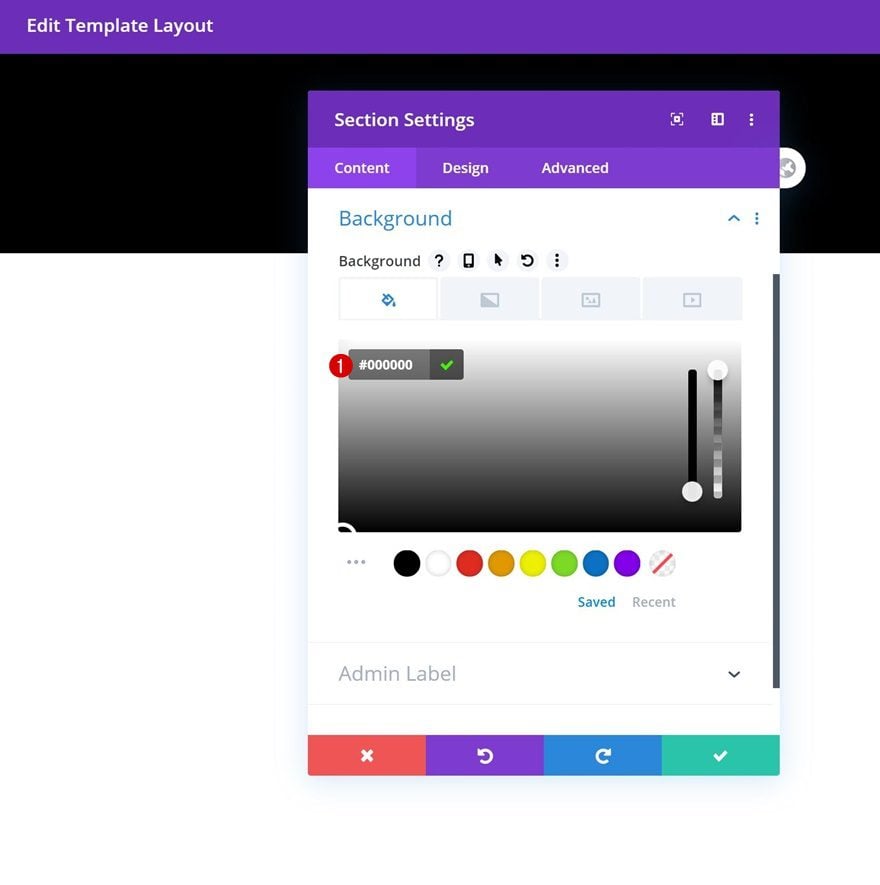
Háttérszín hozzáadása
Most már margókat is hozzáadhat egyéni láblécéhez. Adjunk hozzá néhány margót saját választása szerint az egyéni lábléc szakaszhoz kövesse az alábbi lépéseket:
- Lépjen a Tervezés lapra a Szakaszok beállításai ablakban.
- Ezután kattintson a „Térköz” elemre.
- Ezután adjon hozzá margót felül, alul, balra és jobbra választása szerint. Bármilyen méretet hozzárendelhet hozzájuk úgy, hogy egyszerűen beírja az értéket a mezőbe.
Most néhány kitöltést adhat egyéni láblécéhez. Töltse fel saját választása szerint kövesse az alábbi lépéseket:
- Lépjen a Tervezés lapra a Szakaszok beállításai ablakban.
- Kattintson a „Padding” gombra.
- Tetszés szerint adjon hozzá párnázást felül, alul, balra vagy jobbra. Bármilyen méretet hozzárendelhet hozzájuk úgy, hogy egyszerűen beírja az értéket a mezőbe.
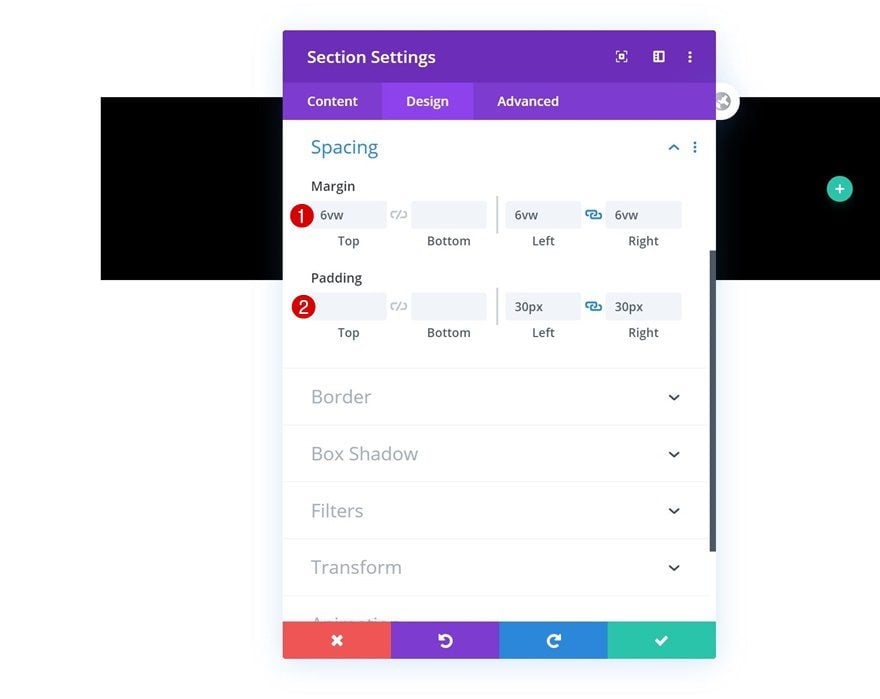
Adja hozzá a szakasz margóit és kitöltését
Most már szegélyeket is hozzáadhat egyéni láblécéhez. Szegélyek hozzáadása saját választása szerint kövesse az alábbi lépéseket:
- Lépjen a Tervezés lapra a Szakaszok beállításai ablakban.
- Kattintson a szegélyekre.
- Adjon hozzá szegélyeket felül, alul, balra vagy jobbra választása szerint. Bármilyen méretet hozzárendelhet hozzájuk úgy, hogy egyszerűen beírja az értéket a mezőbe.
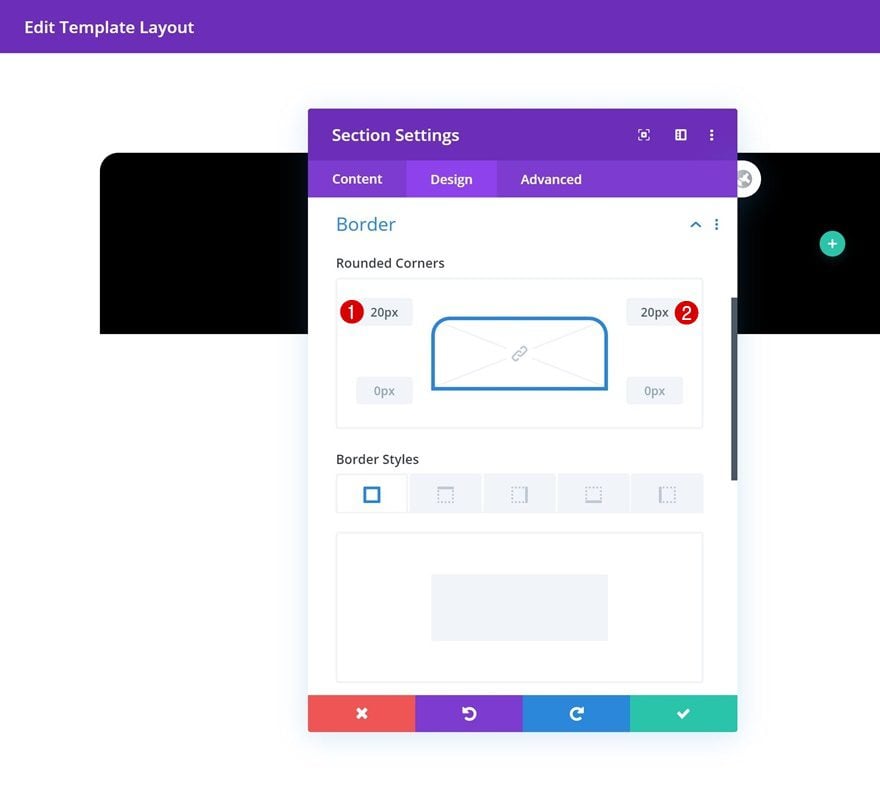
Adjon hozzá szegélyeket az egyéni lábléchez
Most hozzáadhat egy árnyékot az egyéni lábléchez. Adjunk hozzá egy doboz árnyékot saját választása szerint kövesse az alábbi lépéseket:
- Lépjen a Tervezés fülre a Szakaszbeállítások ablakban.
- Kattintson a „Box Shadow” elemre.
- Adjon hozzá tetszőleges dizájnt a doboz árnyékához. Beállíthatja az alábbi beállítások (pl. elmosódási beállítások) egyszerű megadásával.
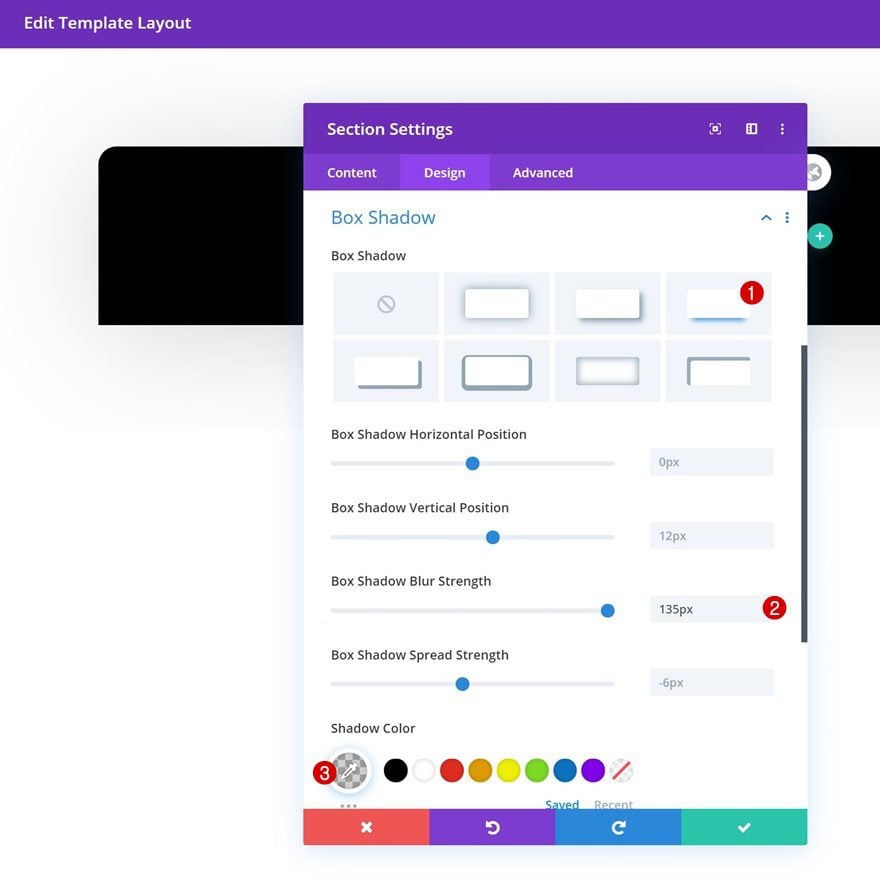
Dobozárnyék hozzáadása az egyéni lábléc részhez
Most elmentheti a margókat, a kitöltést, a szegélyeket és a doboz-árnyék beállításait.
Sor hozzáadása
Itt az ideje, hogy hozzáadjon egy sort az egyéni láblécéhez. Ha egy sort szeretne hozzáadni a lábléchez, kövesse az alábbi lépéseket:
- Kattintson a plusz ikonra. Megjelenik egy „sor beszúrása” ablak két lehetőséggel (Új sor, Hozzáadás a könyvtárból); ki kell választania az „új sor” lehetőséget, mert egyéni láblécet ad hozzá.
- Adjon hozzá egy sort.
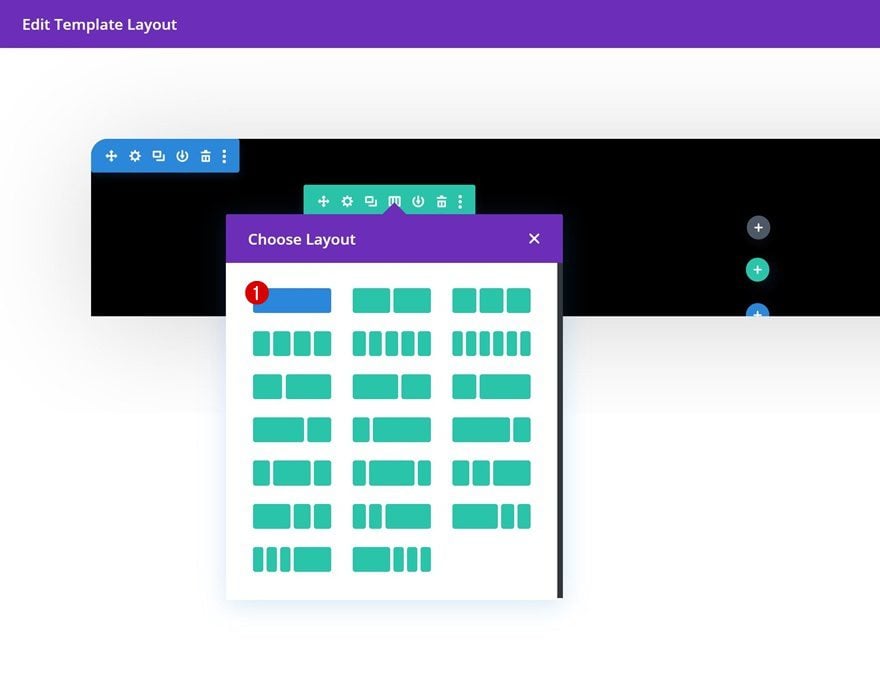
Egysoros hozzáadása
Most itt az ideje szövegmodul hozzáadása az oszlopban. Szövegmodul hozzáadásához kövesse az alábbi lépéseket:
- Keresse meg a szövegmodult, vagy keressen rá a „Szöveg” kifejezésre, és megjelenik a szövegmodul opció.
- Adjon hozzá bármilyen típusú szöveget a „Szövegbeállítások” ablakban található szövegmezőbe.
- Tervezze meg a kívánt szöveget a „Szövegbeállítások” ablak Tervezés lapján.
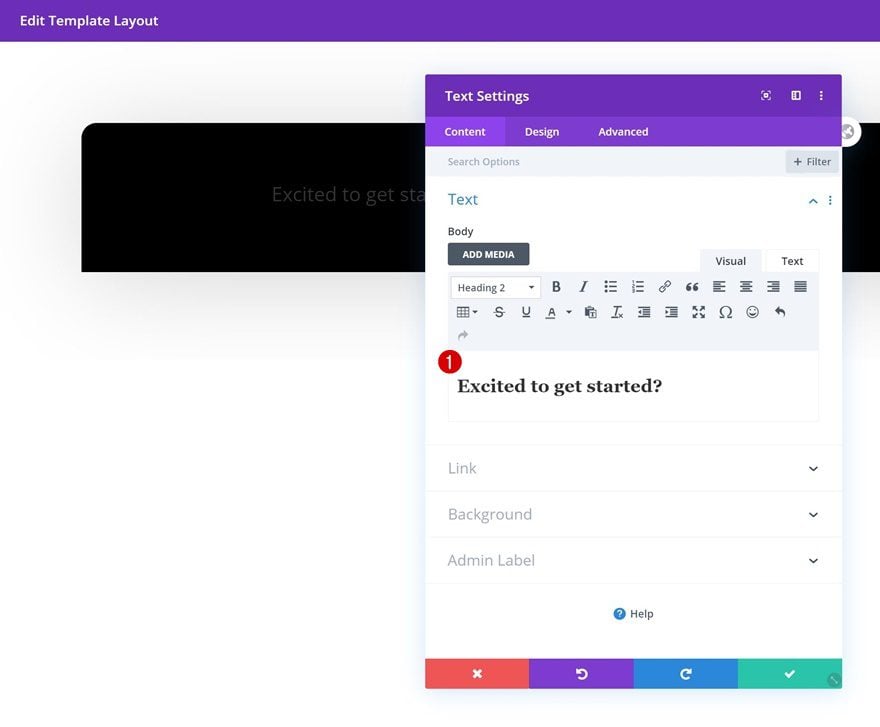
Szövegmodul hozzáadása
A Tervezés lapon a következő dolgokat adhatja hozzá a szöveghez:
- Szöveg
- Címsor szöveg
- Méretezés
- Térköz
- Határ
- Box Shadow
- Szűrő
- Átmenet
A szöveget címként vagy alcímként is hozzárendelheti. Ugyanabban a „szövegbeállítások” ablakban egy hivatkozást is beszúrhat a szövegbe, tetszés szerint színezheti, és sok más lehetőséget is megadhat. A különböző eszközök (pl. mobil, táblagép) szövegméretét is módosíthatja.
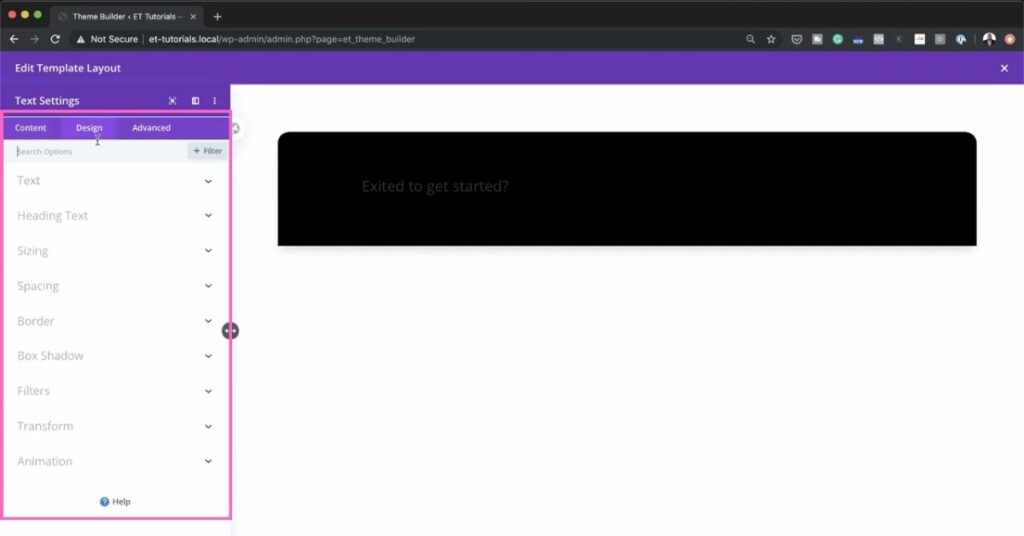
A szövegmodul testreszabása
Gomb hozzáadása
Itt az ideje, hogy hozzáadjon egy gombot az egyéni láblécéhez. Adjunk hozzá egy gombmodult kövesse az alábbi lépéseket:
- Kattintson a plusz ikonra.
- Keressen egy gombmodult, és adjon hozzá egyet.
- Nevezze el gombját a „Gombbeállítások” ablak tartalomlapján található szövegmező szerkesztésével.
- Tervezze meg a gombmodult (pl. lebegtetési lehetőségek gomb méret, különböző betűtípusok) a „Button Settings” ablak tervezés lapjáról.
- A gombhoz linket is el kell helyezni.
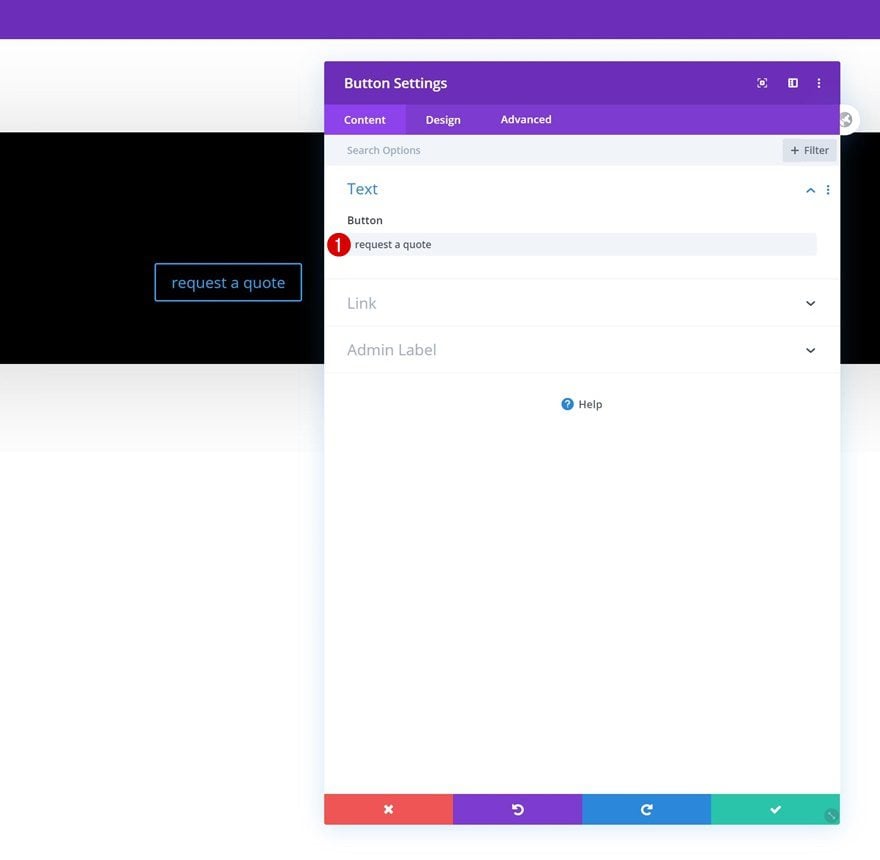
Adjon hozzá egy gombmodult az egyéni lábléc részhez
Ha végzett a gombmodul beállításával, mentse el a munkáját, és folytassa a következő lépéssel.
További tartalom hozzáadása a lábléchez
Ha további tartalmat szeretne hozzáadni láblécéhez (pl. olyan oldalakat, mint a Kapcsolatfelvétel, Rólunk és Karrierek), ne felejtse el végrehajtani a következő lépéseket:
- Adjon hozzá egy szakaszt, és szabja testre.
- Adjon hozzá egy oszlopot, és szabja testre.
- Ha két vagy több terméket, szolgáltatást vagy oldalt ad hozzá, ne felejtsen el külön oszlopot hozzáadni és személyre szabni minden egyes termékhez, szolgáltatáshoz vagy oldalhoz.
- Ugyanazokat a beállításokat megtarthatja egy oszlopnál, ha egyszerűen másolja az oszlopot, és szerkeszti annak tartalmát.
- Adjon hozzá egy modult (pl. gombmodul) és szabja testre.
- Ha végzett, mentse el a munkáját a bal alsó sarokban található pipa szimbólumra kattintva.
Ezeket a lépéseket fentebb már részletesen leírtam.
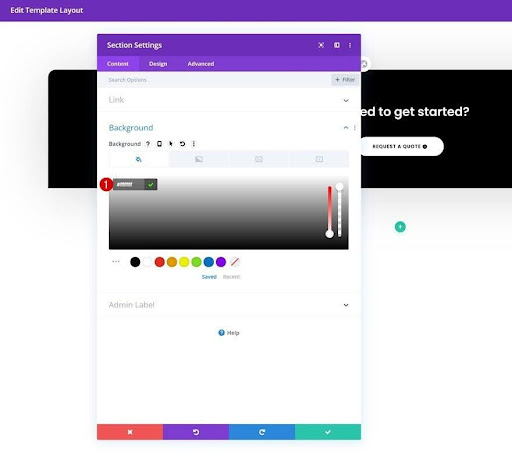
Adjon hozzá további tartalmat az egyéni lábléchez
Közösségi linkek hozzáadása
Ha hozzá szeretné adni közösségi kapcsolatok az egyéni lábléchez kövesse a következő lépéseket:
- Adjon hozzá egy szakaszt, és szabja testre.
- Adjon hozzá közösségi ikonokat ehhez a részhez.
- Adjon hozzá egy oszlopot, és szabja testre (az oszlop hozzáadásának módját már leírtam fent).
- Helyezze be a „Közösségi média követése” modult (a modul hozzáadásának módját már leírtam fent).
- Hivatkozások hozzáadásához lépjen a „Közösségi média modul beállításai” ablak tartalom lapjára. A fogaskerék ikonra kattintva helyezhet el linkeket a közösségi média követési moduljára.
- Ha vissza szeretné állítani a közösségi média ikonjainak színeit az alapértelmezett oszlopháttérszínre, kattintson a jobb gombbal a közösségi média ikon nevére a „Közösségi média modul beállításai” ablak tartalomlapján. És válassza az „Elemstílusok visszaállítása” lehetőséget.
- Ha nem szeretné visszaállítani a színeket, hagyja.
- Testreszabhatja a közösségi média követési modult a „Közösségi média modul beállításai” ablak tervezés lapján.
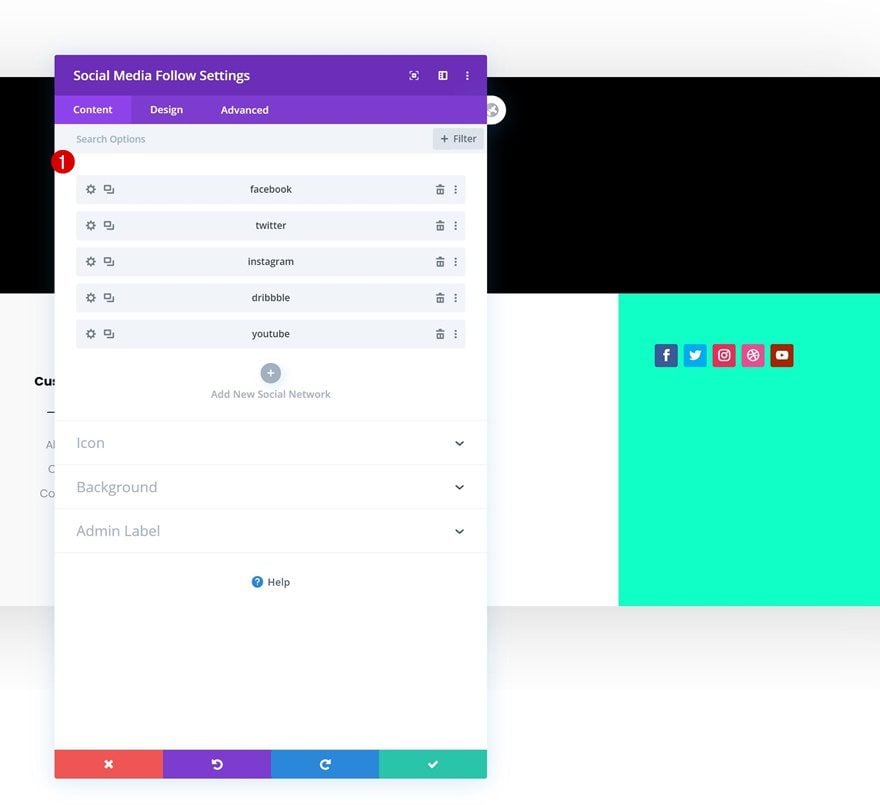
Adjon hozzá közösségi linkeket az egyéni lábléchez
A Divi Theme Builder megkönnyíti a fantasztikus egyéni láblécek létrehozását. Bármilyen tartalmat hozzáadhat láblécéhez egyszerűen hozzáadással modulok és oszlopokat szakaszokra, és testreszabhatja őket. A Divi funkcióival időt takaríthat meg, és lenyűgöző webhelyeket készíthet.
A cikk eredeti nyelven itt érhető el: https://divicake.com/blog/how-to-make-a-custom-footer-in-divi/




