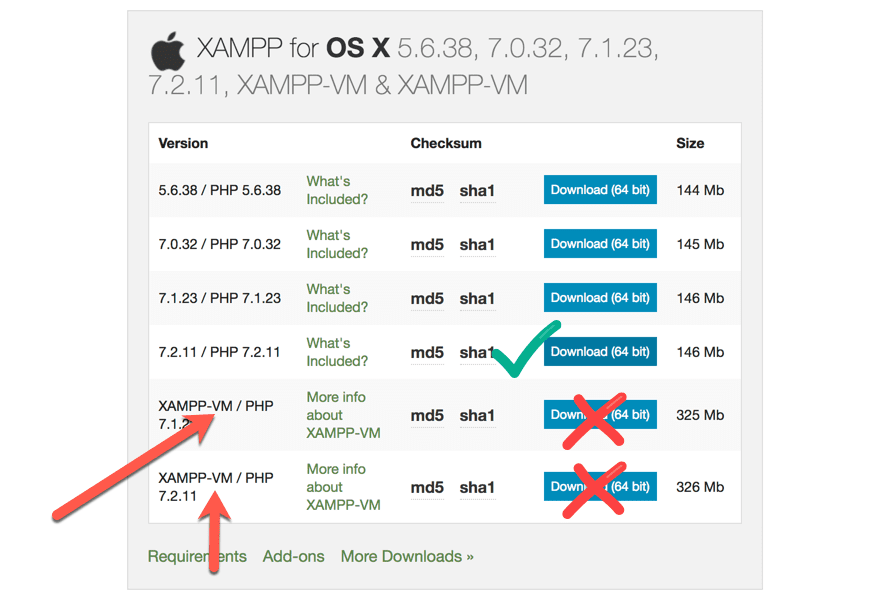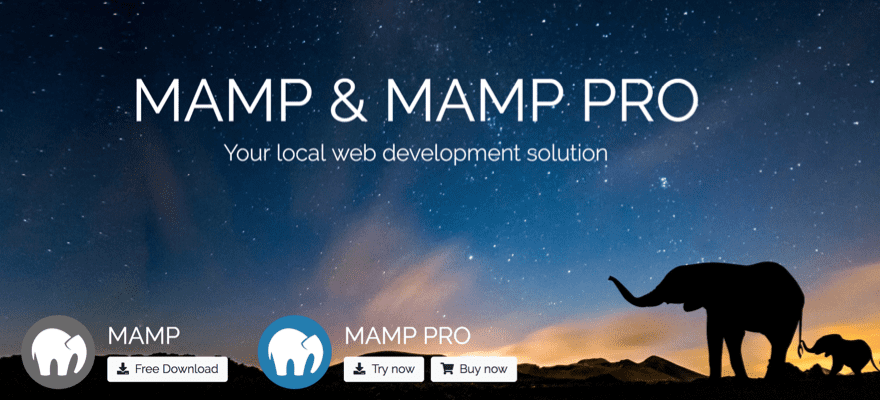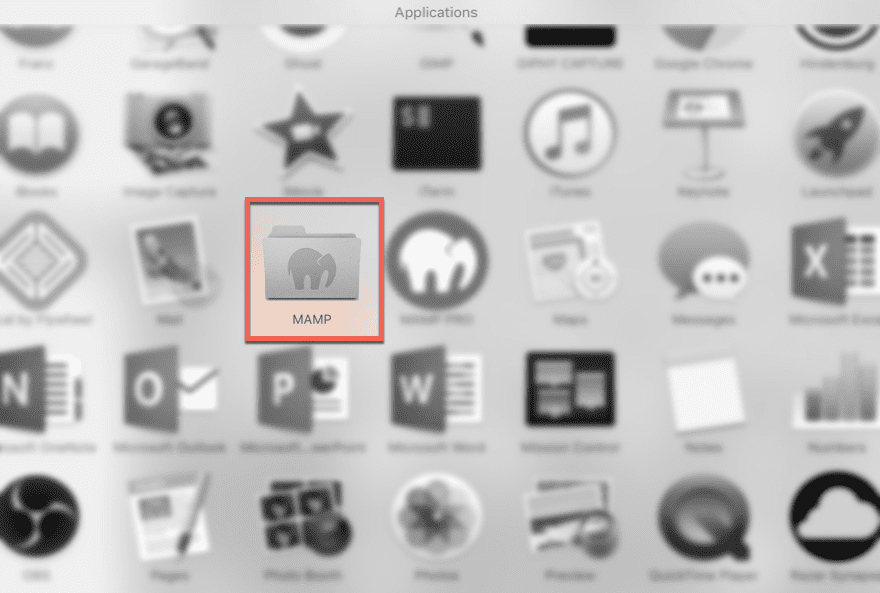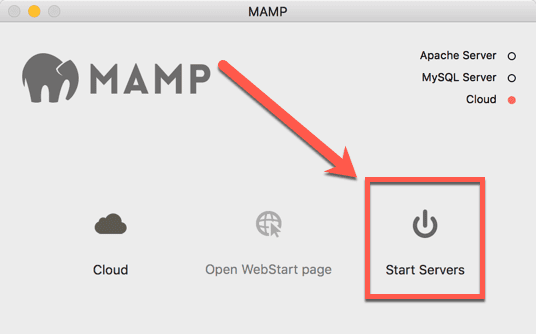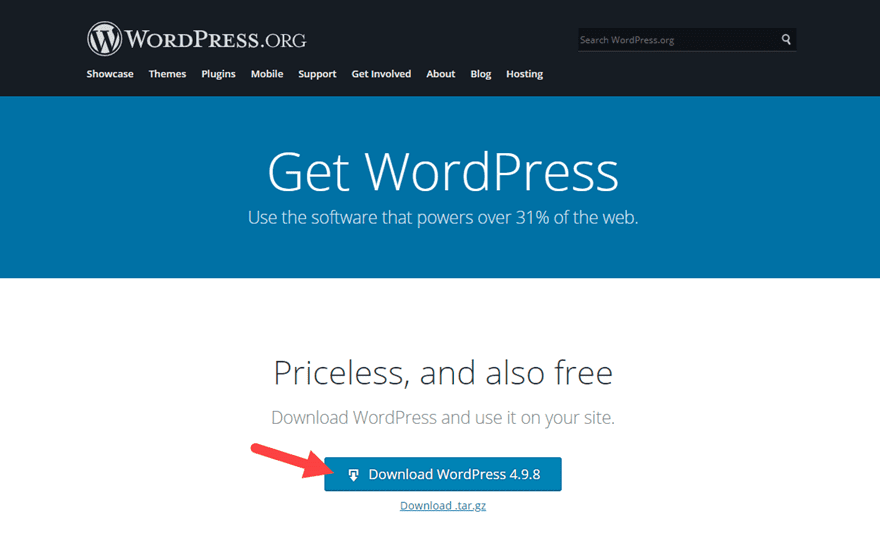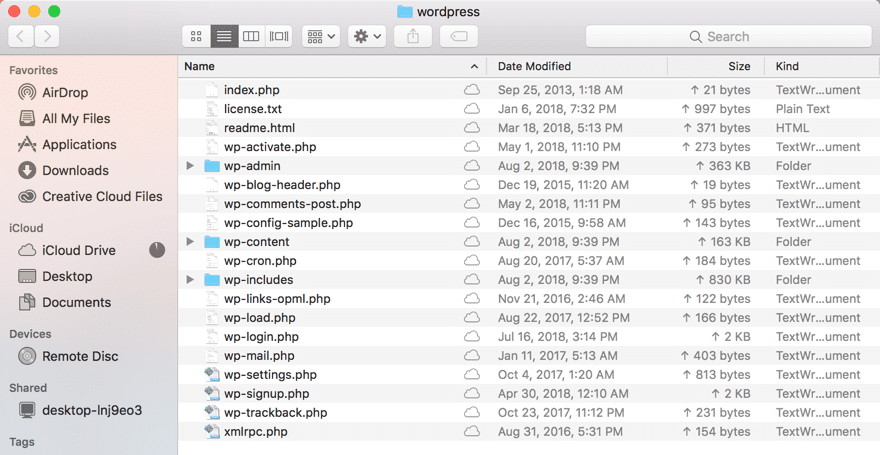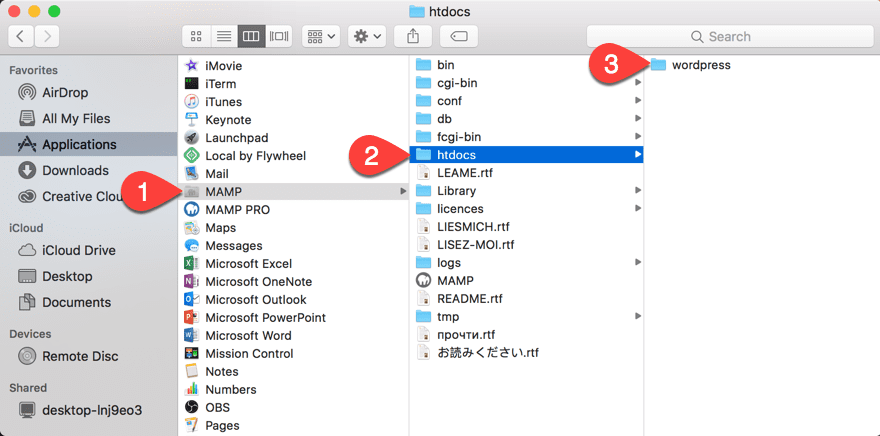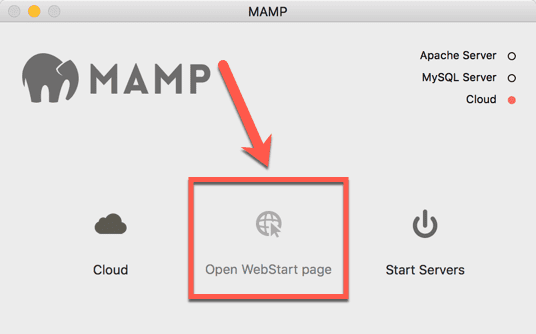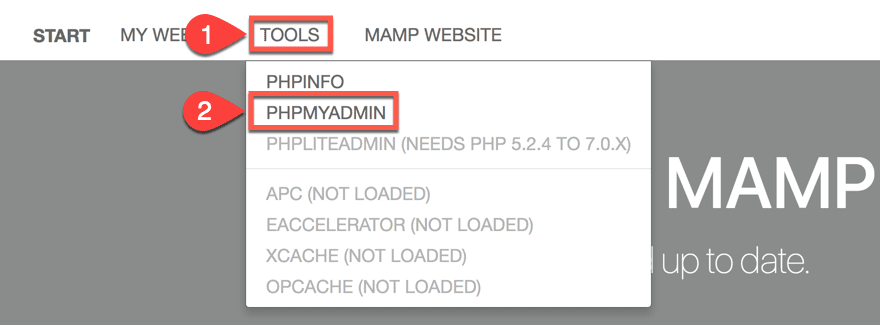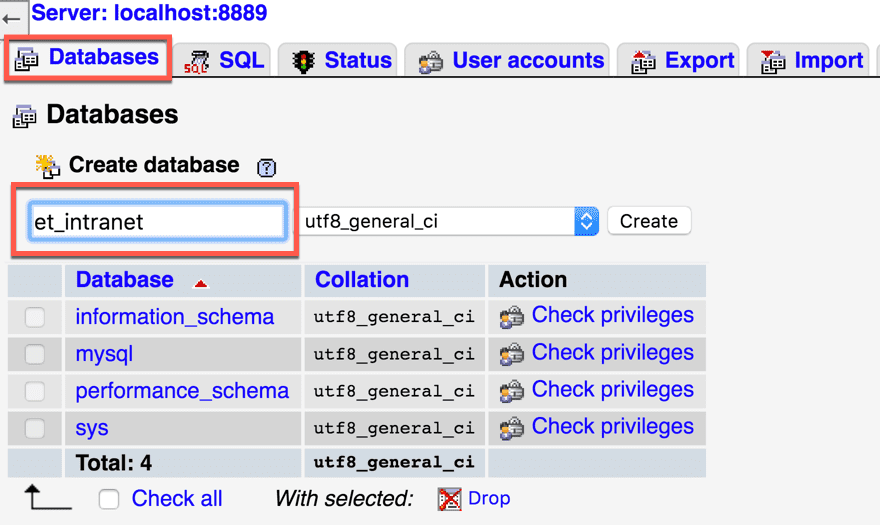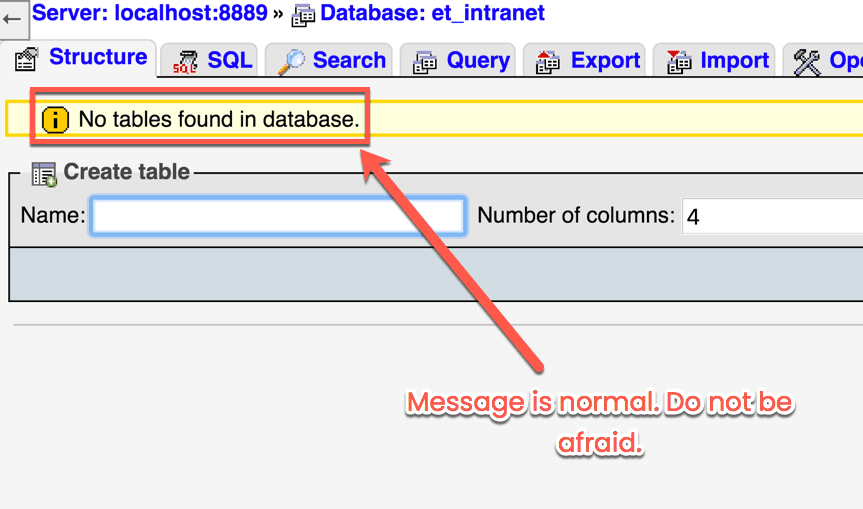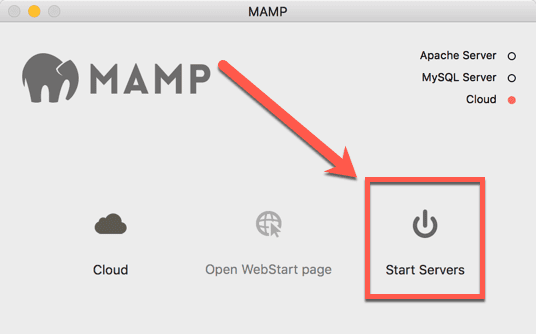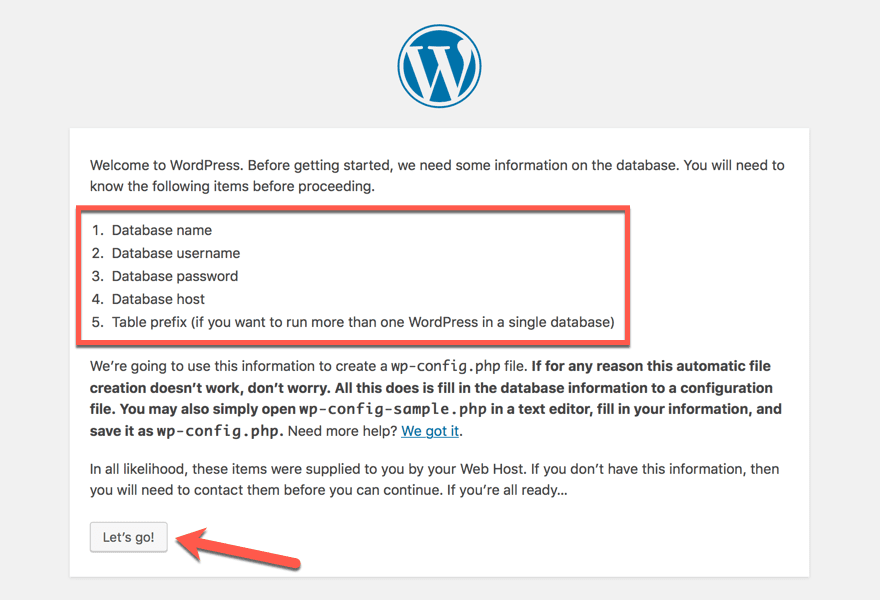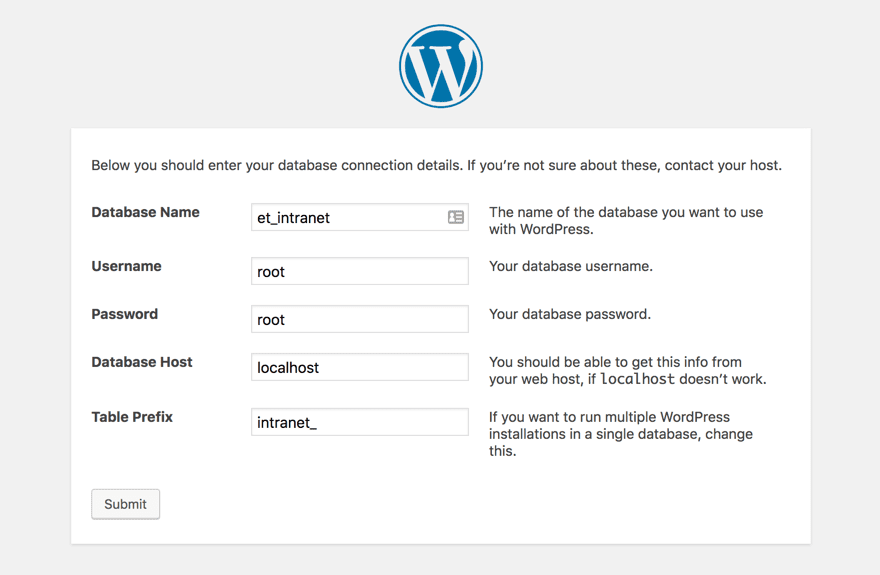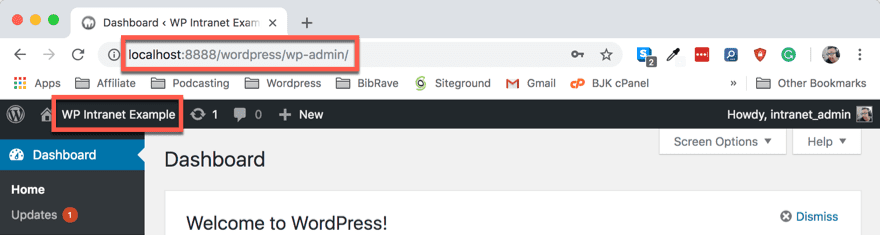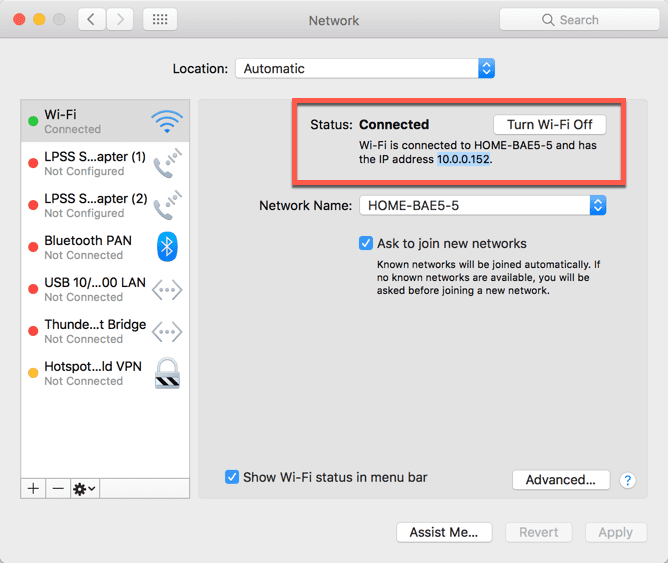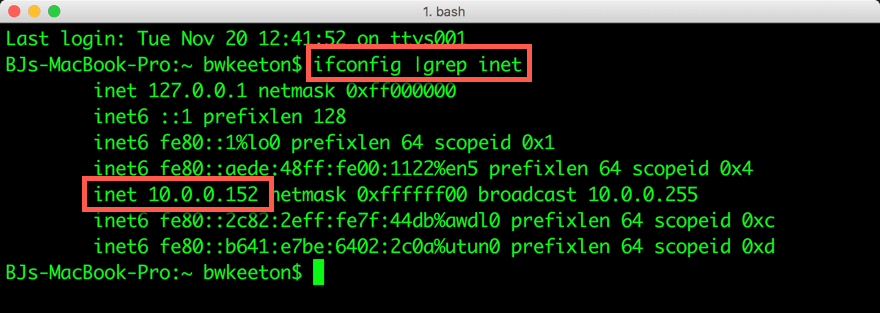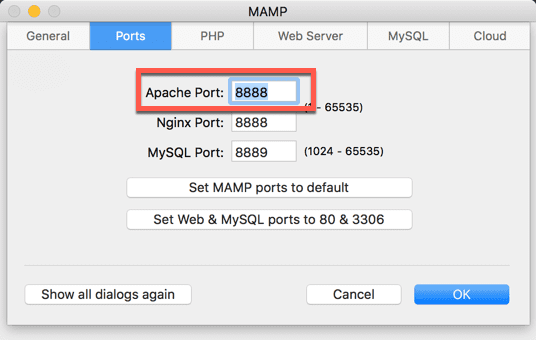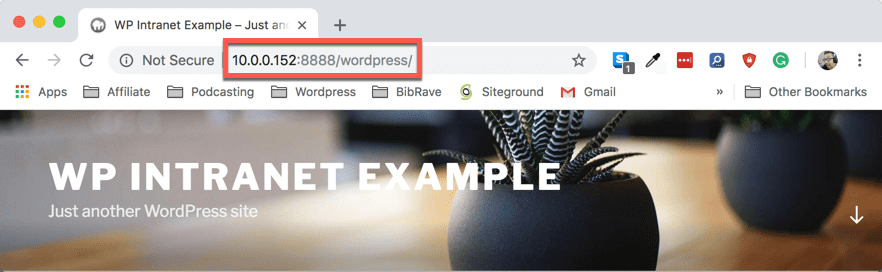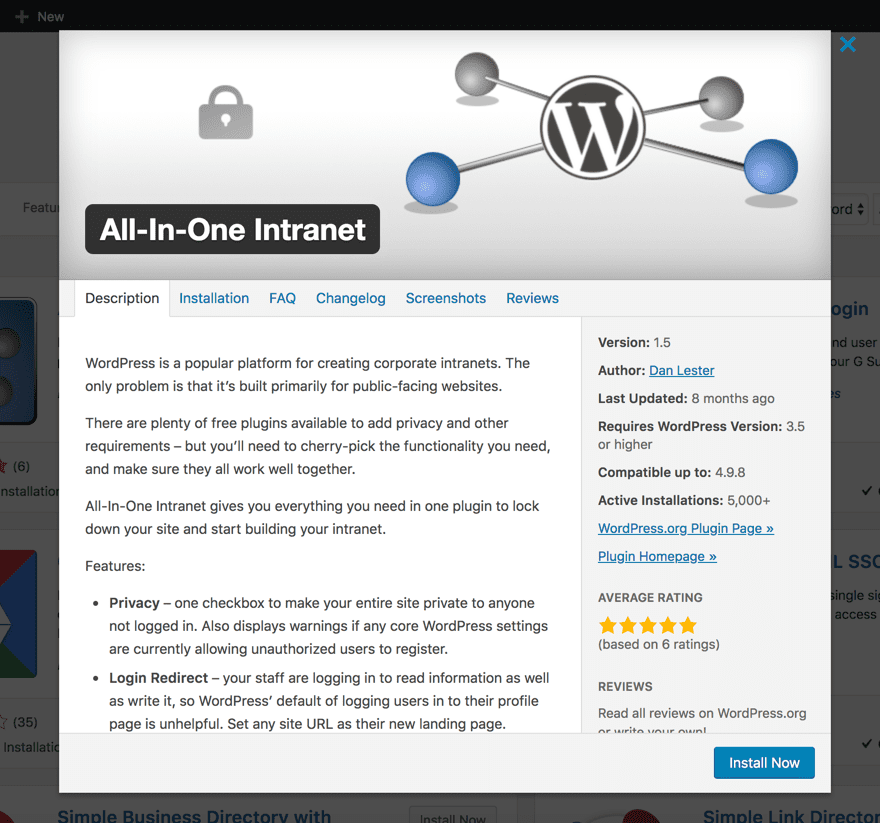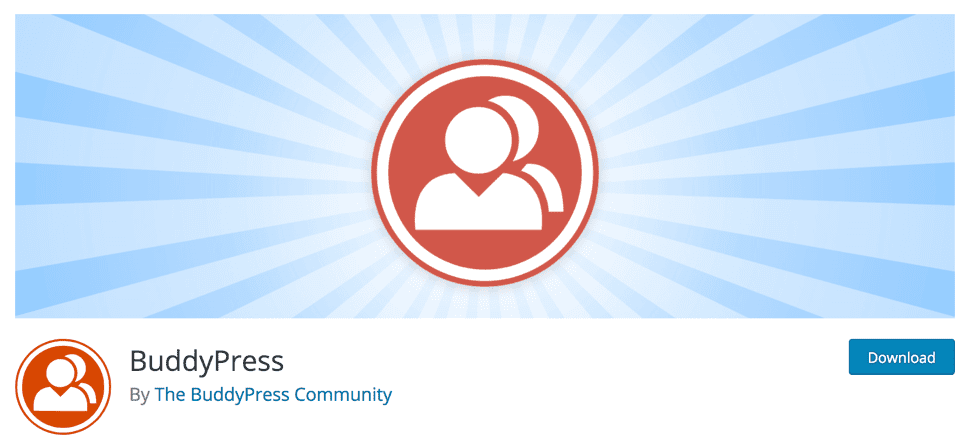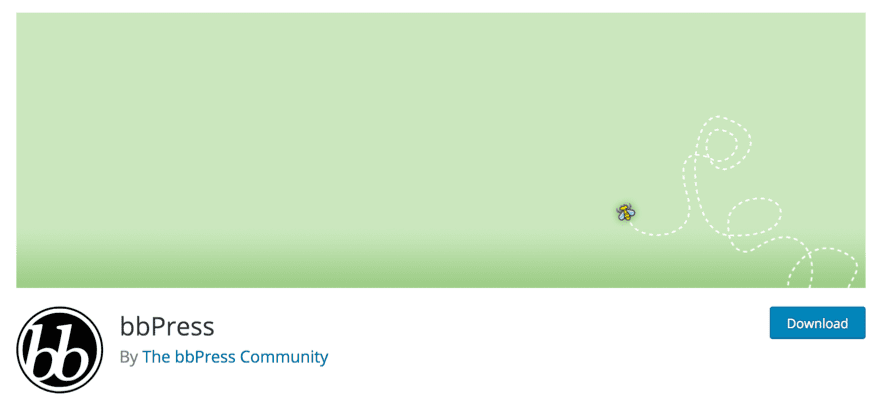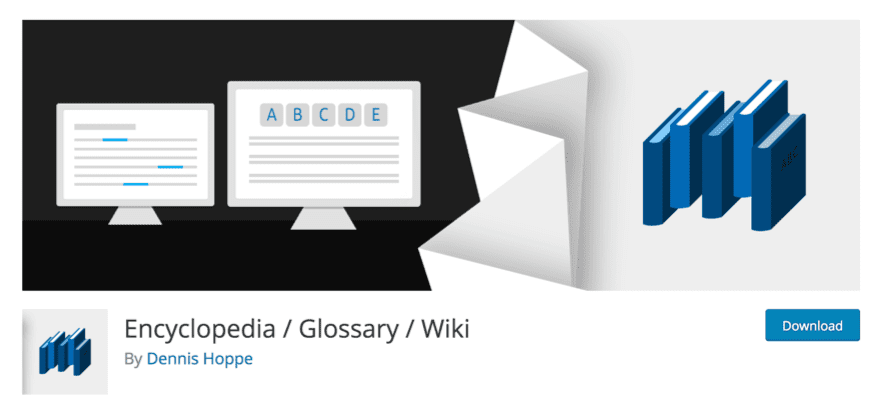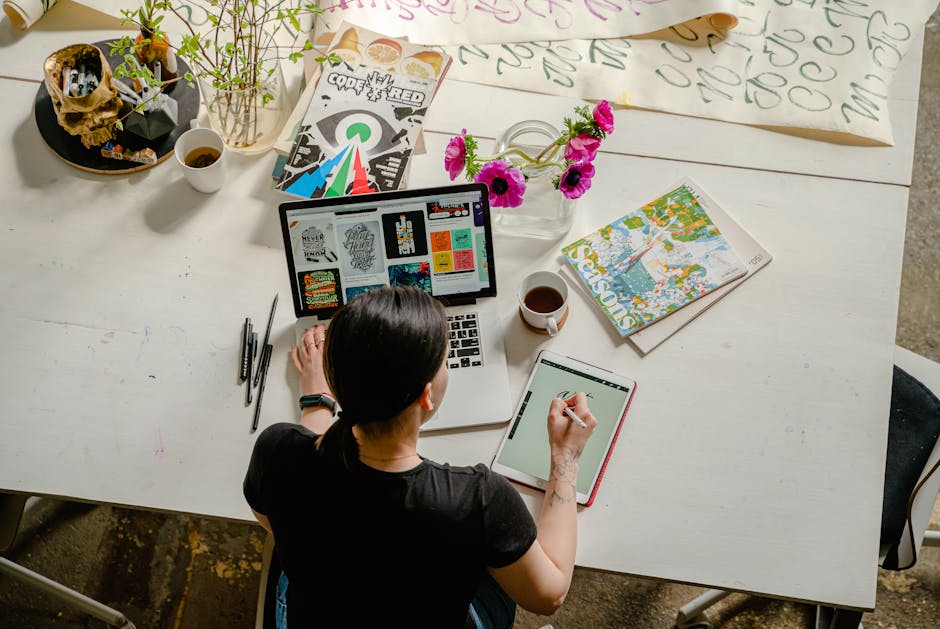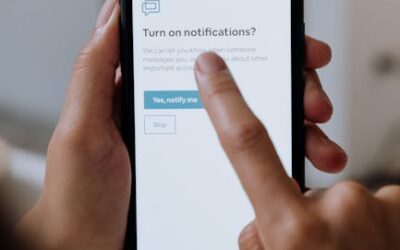Az intranet egy zárt körű internet, amely csak bizonyos helyszíneken vagy protokollokon keresztül érhető el. Egyes vállalatok olyan hálózatot üzemeltetnek, amely kizárólag az épületükben belül használható. Egyetemek esetében is létezhetnek csak a campuson belül elérhető hálózatok a tanári kar számára. Az intranet és az internet közötti alapvető különbség abban rejlik, hogy az intranetet a szervezet maga üzemelteti, egy lokalizált hálózaton keresztül, amelyet saját fizikai helyszínükön helyeznek el. Ez gyakorlatilag egy kis, az informatikai részleg által kezelt internet.
Az extranet hasonló, ám annak infrastruktúrája a felhőben található, és csak meghatározott IP-tartományokból vagy egyéb beállítások alapján érhető el. Az extranetek főleg távoli csapatok számára készülnek, akik nem férhetnek hozzá egy fizikai helyhez.
Vállalatok gyakran használnak intraneteket és extraneteket az adatmegosztás és az együttműködés biztonságos és privát formájában. Ilyenek például a vállalati dokumentációkhoz, közleményekhez, szabadságtervező naptárokhoz való hozzáférés. Ebben a cikkben bemutatjuk, miért jelent kiváló megoldást a WordPress az intranet vagy extranet kialakítására, és hogyan lehet ilyet létrehozni.
Térjünk a részletekre!
Az első és legfontosabb előny, hogy a WordPress ingyenes. Természetesen szükség lesz szerverre és sávszélességre a rendszer működtetéséhez, de ha intranet létrehozására törekszik, ezek rendelkezésre állnak. Az intranet használata számos célt szolgálhat, többek között:
- magánokiratok tárolását,
- közlemények és feljegyzések közzétételét,
- képzési kézikönyvek elhelyezését,
- frissítések biztosítását a szabályzatokhoz,
- bizalmas dokumentumok biztonságos tárolását,
- naprakész cégjegyzék vezetését,
- vállalati naptár kezelését,
- belső együttműködési eszközökhöz való hozzáférést,
- projektmenedzsment környezetek kialakítását,
- privát közösségi hálózat működtetését,
- és számos egyéb tevékenységet, amelyet nyilvánosan is végezhetnénk.
Szerencsére a WordPress rendelkezik minden szükséges funkcióval, és egy kis plusz munkával képes minden olyan feladatot ellátni, amelyért egyébként drága intranet platformok magas díjakat számítanak fel.
A legtöbb platform felhasználónkénti díjat számol fel, ami kisvállalkozások és nonprofit szervezetek számára megfizethetetlenné teheti az intranetet. A WordPress használatával nem kell ezen aggódnia. A normál informatikai költségeken kívül így jelentős megtakarítást érhet el a technológiai költségvetésében.
WordPress intranet beállítása
Az első lépésként egy hálózatra van szüksége, ami alapvető előfeltétel, hiszen a helyszíni számítógépeknek kommunikálniuk kell egymással. Minden hálózat szívében egy szerver áll, mivel az internet maga is csupán szerverek hálózata, amelyek egymással és a böngészőinkkel kommunikálnak. Az intranet esszenciája hasonló, csak a szerverek helyben találhatók.
1. lépés: Helyi szerverplatform választása
Az első és legfontosabb lépés egy megfelelő számítógép kiválasztása. Ne hagyja, hogy a legújabb generációs, csúcstechnológiájú gépek csábítása tévútra vezesse; egy intranet működtetéséhez robustus gépre van szükség, ami gyakorlatilag folyamatosan, vagy legalábbis munkaidőben, üzemel. Közepes teljesítményű gépre van szükség.
A megfelelő hardver kiválasztása után jöhet a szoftveres környezet beállítása, ami a WordPress telepítésével kezdődik. Egyszerűnek tűnhet, és valójában az is. A MAMP (Mac), LAMP (Linux), WAMP (Windows) vagy XAMPP (mindhárom operációs rendszer) használata ajánlott, amelyek lehetővé teszik az adott operációs rendszerekre való telepítést. Fontos, hogy az XAMPP esetében kerülje a virtuális gépekkel jelölt verziókat, mivel egy valós, fizikai környezetet állít össze, nem virtuálisat.

Ebben az esetben a MAMP-ot vesszük alapul, de a folyamat hasonló minden platformon. A Local by Flywheel egy alternatív helyi környezet, bár az AMP-verem tagjaihoz képest kevésbé stabil és kevésbé ajánlott intranet céljaira.
A MAMP (vagy a választott platform) letöltése és futtatása után új alkalmazások jelennek meg az Alkalmazások mappában. Ebben a példában a MAMP Pro-val nem foglalkozunk, csak a MAMP alapverzióját indítjuk el.

Töltse le és futtassa a szoftvert, és lesz néhány új kiegészítése Alkalmazások mappát. Nem foglalkozunk vele MAMP Pro most menjen be a MAMP mappába, és indítsa el a programot.

A MAMP használata nagyon egyszerű. Csak nyomja meg a Indítsa el a szervereket gombot a szerverek elindításához.

Gratulálunk, van egy működő helyi fejlesztési szervere. De… nincs telepítve a WordPress, és nem adott hozzáférést a hálózatán lévő embereknek. De te fogod!
3. lépés: WordPress telepítése a helyi intranetre
A következő lépés a WordPress letöltése és manuális telepítése, ami gyakorlatilag nem különbözik a gyors telepítéstől. A letöltött fájl (pl. WordPress-4.9.8.zip vagy az aktuális verzió) kicsomagolása után egy „wordpress” nevű mappát kapunk. A fájl- és könyvtárszerkezet hasonló lesz a weben történő telepítésekhez.


Ezután meg kell keresni a MAMP „htdocs” mappáját az Alkalmazásokon belül, ami a WordPress telepítés helyszíne lesz. Ide kell húzni a kicsomagolt WordPress mappát.

Ezután meg kell keresni a MAMP „htdocs” mappáját az Alkalmazásokon belül, ami a WordPress telepítés helyszíne lesz. Ide kell húzni a kicsomagolt WordPress mappát. Ezután adatbázist kell létrehozni a WP számára. Ehhez nyissa meg a MAMP-ot, és kattintson a „Weboldal indítása” gombra. A böngésző egy alapértelmezett MAMP oldalra navigál, ahol a „phpMyAdmin” segítségével létrehozhatja az adatbázist.

A böngésző megnyílik az alapértelmezett MAMP súgóoldalra, és megjelenik egy menüelemek eszköztára. Navigáljon ide Eszközök és keresse meg a linket, amely azt mondja phpMyAdmin a legördülő menüben.

Az adatbázis létrehozásához kattintson a „Databases” fülre, adja meg az új adatbázis nevét (pl. „et_intranet”), majd kattintson a „Create” gombra.

A következő oldal ijesztő. Ignoráld. Még nem hozott létre adatbázistáblákat, mert még nem állította be a WordPress-t. Rendben van.

Most már készen áll, és elindítja a WP-t. Indítsa el a MAMP programot, ha még nem tette meg a gomb megnyomásával Indítsa el a szervereket gomb.

Miután a WordPress telepítése megtörtént a helyi szerveren, az új telepítés eléréséhez navigáljon a http://localhost:8888/wordpress vagy http://127.0.0.1:8888/wordpress címre. Fontos megjegyezni, hogy a wordpress nevű mappát bármire átnevezheti, ami után a megváltoztatott mappa nevét kell használni az URL-ben. Például, ha átnevezi a mappát intranet-re, akkor az új cím http://localhost:8888/intranet lesz.
A megfelelő címre navigálva először kiválaszthatja a telepítés nyelvét, majd ezt követően megjelenik egy képernyő, ahol meg kell adnia az adatbázis részleteit. Bár a gyorstelepítők automatizálják ezt a lépést, a manuális telepítés során önnek kell megadnia ezeket az információkat. Ez a folyamat egyszerű és biztonságos; nem kell aggódnia, hogy valamit elront.

Az adatbázis beállításainak megadása után kattintson a „Gyerünk” gombra a telepítés folytatásához. Ez a lépés az adatbázis-konfiguráció befejezéséhez és a WordPress telepítési folyamatának elindításához szükséges. A következő lépésekben meg kell adnia az oldal alapinformációit, mint például az oldal címe, az adminisztrátori felhasználónév, jelszó és e-mail cím. Ezek az adatok fontosak, mivel ezekkel tud majd bejelentkezni a WordPress adminisztrációs felületére, és kezelni az intranet tartalmát.

Amikor a WordPress telepítése során elérkezik az adatbázis részleteinek megadásához, pontosan azt az adatbázisnevet kell használnia, amelyet korábban létrehozott a phpMyAdminban. Ebben a kontextusban, ha az adatbázis nevét „et_intranet”-re állította, ugyanezt a nevet kell megadnia a „Database Name” mezőben.
A felhasználónév és a jelszó mezőkben a „root” értéket kell használnia, ami általában a helyi környezetek alapértelmezett beállítása. Fontos megjegyezni, hogy ezeket az adatokat kizárólag helyi fejlesztési környezetben javasolt használni, biztonsági okokból.
A táblázat előtagjánál („Table Prefix”) gondoskodjon arról, hogy az aláhúzás karakterrel végződjön. Ez segít abban, hogy az adatbázis táblái rendezettek és könnyen azonosíthatóak legyenek, különösen ha egy adatbázison belül több WordPress telepítést is kezel. Tehát, ha az előtagot „wp_”-ről „intranet_”-re vagy bármilyen más értékre módosítja, győződjön meg arról, hogy az aláhúzás karaktert is tartalmazza (pl. „intranet_”).
Miután beírta az adatbázis részleteit, és megnyomta a „Submit” gombot, a rendszer végrehajt néhány ellenőrzést, majd lehetőséget ad a WordPress felhasználói fiók létrehozására, beleértve az adminisztrátori felhasználónév, jelszó és e-mail cím megadását. Ezek után hozzáférhet a fényes, új WordPress adminisztrációs paneljéhez, ahol kezelheti az intranet tartalmát, beállításait és felhasználóit.

Most itt az ideje, hogy beállítsa csapata számára. És csak a csapatod.
5. lépés: Hálózati hozzáférés biztosítása az intranethez
A „helyi kiszolgáló” kifejezés pontosan azt jelenti, amire utal: a szerver lokálisan, azaz a saját gépén fut, így alapértelmezés szerint csak Ön fér hozzá. Azonban, ha a MAMP-ot (vagy bármely más hasonló szoftvert) futtató számítógépet szeretné elérhetővé tenni mások számára is azonos hálózaton belül, meg kell osztania annak IP-címét. Az IP-cím megtalálásához két módszer áll rendelkezésre.
Az első lépés az IP-cím felkutatása a hálózati beállítások között. Ezt általában a számítógép hálózati konfigurációs menüjében találhatja meg, ahol megtekintheti a „Csatlakoztatott cím” vagy „IP-cím” szekciót.

A második módszer a parancssor használatával történik. E célból használható a Terminál alkalmazás. Egyszerűen írja be a következő parancsot: ifconfig | grep inet, majd nyomja meg az Enter billentyűt. Igen, ez a „pipe” (|) karakter, amely egy speciális szimbólum. Hálásak vagyunk az OSX Daily-nek, hogy megosztotta velünk ezt a hasznos parancsot. A számítógép IP-címét az „inet” szócska után találhatja meg.

Ezután győződjön meg arról, hogy a csapat számára szükséges portok nyitva vannak. Ehhez lépjen be a MAMP beállítások menüjébe, és ellenőrizze, hogy mely portokra van beállítva. Alapértelmezés szerint ez a 8888-as port, ami rendben van, feltéve, hogy nem futnak más alkalmazások ezen a helyi szerveren az említett portokon. Amennyiben ez mégsem lenne így, váltson az 80-as és a 3306-os port használatára.

Ezekkel a két adattal – az IP-címmel és a portszámmal – bárki, aki ugyanahhoz a hálózathoz csatlakozik, hozzáférhet az újonnan telepített WordPress oldalhoz, amíg a MAMP szerver működik. Ezt úgy teheti meg, hogy a böngésző címsorába beírja az IP:cím/wordpress formátumot, például 10.0.0.152:8888/wordpress. Az IP-címet és a portszámot mindig kettőspont választja el.

Ha előnyben részesíti a domain nevek használatát az IP-címek helyett – ami érthető, hiszen ezek könnyebben megjegyezhetők –, ezt is megteheti. A Siteground részletes útmutatást kínál a hosts fájl módosításához, amely lehetővé teszi egy domain név lokális szerverhez való hozzárendelését, így egyszerűsítve a hozzáférés folyamatát.
A WordPress extranet telepítése hasonlóan működik, mint az előzőleg említett telepítés, azzal a lényeges különbséggel, hogy csak korlátozott számú felhasználó férhet hozzá meghatározott gépekről. Ez azért lehetséges, mert a .htaccess fájl segítségével továbbra is készíthet engedélyezőlistát teljes hálózatok számára, miközben az összes többi bejövő forgalmat blokkolja. Így, még ha elosztott csapatokkal is dolgozik, fizikailag korlátozhatja, hogy kik jelentkezhetnek be a rendszerbe.
Az engedélyezési folyamat megkezdéséhez egyszerűen nyissa meg a .htaccess fájlt a webhely gyökérkönyvtárában.

A hozzáférés korlátozásához a .htaccess fájlban adjon hozzá egy kódot, ami megadja, hogy mely IP-címekről lehetséges a hozzáférés. Kezdje az alábbi sorokkal, és ügyeljen arra, hogy cserélje le a 111.222.33.44-et a saját IP-címére vagy azokra az IP-címekre, amelyekről engedélyezni szeretné a hozzáférést:
order deny,allow
deny from all
allow from 111.222.33.44
További IP-címek vagy IP-tartományok hozzáadásához egyszerűen illesszen be több allow from sort, megadva a megfelelő címeket. Ez lehetővé teszi, hogy szigorúan korlátozza, kik férhetnek hozzá az extranethez, hasonlóan ahhoz, mint egy WordPress alapú intranet esetén.
A WordPress intranet infrastruktúrájának kiépítése csupán az első lépés. Miután az alapok megvannak, itt az ideje, hogy testre szabja és fejlessze a környezetet, hogy az megfeleljen vállalata, egyeteme vagy csapata szükségleteinek. A WordPress számos bővítményt kínál, amelyek közül sok többoldalas kompatibilis, és ezek hozzájárulhatnak a felhasználói élmény javításához, valamint az intranet funkcióinak bővítéséhez.
All-In-One Intranet

Az intranet védelme alapvető fontosságú annak biztosítása érdekében, hogy csak a megfelelő személyek férhessenek hozzá a belső hálózathoz. Egy jól megválasztott beépülő modul ebben kulcsszerepet játszhat. Az említett ingyenes beépülő modul egyszerűen kezelhető: be kell lépni a beállítások menübe, ahol megadható, hogy mennyire szigorú legyen az oldal titkosítása. Néhány egyszerű lépés után az intranet biztonságosan védetté válik.
A prémium verzió, amely WP Multisite telepítéseket is támogat, még több testreszabási és biztonsági lehetőséget kínál. Ez lehetővé teszi a felhasználók számára, hogy finomhangolják az intranetük védelmét, biztosítva, hogy csak a kiválasztott felhasználók férjenek hozzá a szükséges információkhoz és erőforrásokhoz. Ez a bővítmény különösen hasznos lehet nagyobb szervezetek és vállalatok számára, ahol az adatvédelem és az információhoz való hozzáférés szabályozása kritikus fontosságú.
Ár: Ingyenes | Több információ
BuddyPress

A BuddyPress valóban az egyik alapvető beépülő modul, amelyet a WordPress alapú intraneteknél érdemes figyelembe venni. Az intranet a csapatszellem és a közösségi interakció elősegítésére szolgál, és ebben a BuddyPress kiemelkedik. Ez a beépülő modul egy teljes értékű közösségi hálózati platformot hoz létre, amelyet teljes mértékben Ön irányíthat, így remek lehetőséget biztosít a csapattársak közötti információmegosztásra és kommunikációra.
A BuddyPress számos funkciót kínál, mint például profilok, csoportok, üzenetküldés, barátok hozzáadása, és sok más, amely lehetővé teszi a felhasználók számára, hogy könnyedén kapcsolatba lépjenek egymással és együttműködjenek. Bár léteznek más, hasonló célú beépülő modulok is, a BuddyPress széleskörű elterjedtsége és támogatottsága miatt gyakran tekinthető az „aranystandardnak” ezen a területen.
Ezért, ha célja egy olyan intranet létrehozása, amely elősegíti a csapatszellemet és a produktív együttműködést, érdemes lehet a BuddyPress mellett dönteni. Az általa kínált testreszabási lehetőségek és közösségi funkciók hozzájárulhatnak egy olyan környezet kialakításához, ahol a csapattagok ösztönözve érzik magukat a részvételre és az interakcióra.
Ár: Ingyenes | Több információ
bbPress

A bbPress, hasonlóan a BuddyPresshez, szorosan integrálódik a WordPress intranet funkcióival és kiegészíti azokat. Amíg a BuddyPress a közösségi interakció és az együttműködés elősegítésére szolgál, addig a bbPress a strukturált, témaközpontú megbeszéléseket teszi lehetővé fórumok formájában. Ez a különbség teszi a bbPress-t ideálissá mélyebb, témára fókuszált diskurzusokra és a projektekkel kapcsolatos tartalmas megbeszélésekre.
Habár az üzenőfalak és fórumok népszerűsége az internet szélesebb körében változó lehet, egy intraneten belül a fórumok kulcsfontosságú eszközként szolgálhatnak a projektmenedzsmentben. Segítségükkel központilag kezelhető a kommunikáció, biztosítva, hogy mindenki naprakész információkkal rendelkezzen a projektekről és feladatokról. A bbPress lehetővé teszi, hogy a felhasználók egyértelműen strukturált és könnyen kereshető módon kommunikáljanak egymással, ami javítja a projektek átláthatóságát és a csapatok összhangját.
A bbPress azért is válik gyakran a legjobb fórum-beépülő modulok listájának élére, mert egyszerűen használható, könnyen integrálható a WordPress-szel, és támogatja a közösségi interakciók széles skáláját. A bővítmény rugalmassága és a WordPress-szel való mély integrációja lehetővé teszi, hogy a szervezetek hatékonyan kezeljék a belső kommunikációt, támogatva ezzel a csapatok együttműködését és a projektmenedzsment folyamatait.
Ár: Ingyenes | Több információ
Wiki vagy Tudásbázis

A WordPress segítségével egy wiki létrehozása valóban nem bonyolult folyamat, és ez az eszköz kiválóan alkalmazható intranet célokra. Egy wiki platform lehetővé teszi az információk könnyű keresését, összekapcsolását és szerkesztését, ami ideális választássá teszi bármilyen egyetemi területre, vállalatra vagy csapatra vonatkozó információk centralizált tárolására és megosztására. Az, hogy egy wiki nyílt végű, lehetőséget biztosít minden résztvevő számára, hogy hozzájáruljon, frissítse és bővítse a tartalmat, így a dokumentáció mindig naprakész maradhat.
Egy wiki vagy tudásbázis létrehozása a WordPress rendszerben továbbá elősegítheti a szervezetek tudásmenedzsment folyamatait, lehetővé téve, hogy a munkatársak gyorsan hozzáférjenek a szükséges információkhoz, javítva ezzel az együttműködés hatékonyságát és csökkentve az ismétlődő kérdések számát. Amennyiben a standard keresési és válaszolási megközelítést részesíti előnyben, a WordPress erre is kínál megoldásokat, többek között a tudásbázis és wiki bővítmények formájában, amelyek tovább finomíthatják és személyre szabhatják a felhasználói élményt.
Az ilyen bővítmények használatával könnyedén létrehozhat egy olyan rendszert, amely támogatja a dokumentációk, útmutatók, gyakori kérdések és egyéb hasznos információk megosztását. Ezek a bővítmények általában rendelkeznek olyan funkciókkal, mint a tartalomverziózás, a felhasználói hozzáférés szabályozása, valamint a tartalom strukturálása és kategorizálása, amelyek hozzájárulnak a könnyen navigálható és felhasználóbarát tudásbázis kialakításához.
Ár: Ingyenes | Több információ (Wiki)
Ár: 40 dollár | Több információ (Tudásbázis)
Ha a csapat termelékenységének növelése a célja, egy intranet valóban érdemes lehet a próbálkozásra. Egy privát WordPress telepítés, ami extranetként funkcionál, egy remek kiindulópont lehet. Mint láthatta, az ilyen rendszer beállítása nem igényel komoly erőfeszítéseket, és némi módosítással, valamint testreszabással gyorsan a csapat igényeire szabható.
Egy jól megtervezett WordPress intranet platform lehetőséget nyújt dokumentumok megosztására, csapatépítő aktivitások szervezésére, valamint azonnali visszajelzések gyűjtésére a folyamatban lévő vagy közelgő projektekről. Ezáltal egy intranet számos előnnyel járhat az e-mailekhez képest a kommunikáció és az információk megosztása terén, és potenciálisan kevésbé költséges alternatívát kínálhat a nagyvállalati kommunikációs eszközökhöz képest, mint például a Slack.
Az intranet bevezetése a WordPress segítségével nem csak költséghatékony, de egyben rugalmas is, mivel számos beépülő modul és testreszabási lehetőség áll rendelkezésre, amelyekkel pontosan a csapat szükségleteihez igazíthatja a platformot. Ez lehetőséget ad arra, hogy egy olyan központi hubot hozzon létre, ahol minden fontos információ és eszköz egy helyen érhető el, ezzel is támogatva a csapaton belüli együttműködést és az átláthatóságot.
A cikk eredeti nyelven itt érhető el: https://www.elegantthemes.com/blog/tips-tricks/how-to-create-an-organizational-intranet-or-extranet-with-wordpress